現在你已經對 Rust 有了一些了解,是時候親自體驗這個語言的威力了。在這篇文章中,我會帶你一步步完成在 Windows 上安裝和設定 Rust 開發環境的過程,並包含基本的指令和範例程式碼,讓你能快速開始寫出第一個 Rust 程式。
rustup 安裝 Rustrustup 是官方推薦的 Rust 安裝工具,通過它可以輕鬆地安裝和管理不同版本的 Rust。我們首先需要安裝這個工具。
開啟瀏覽器並前往 Rust 官網下載頁面:Rust 官網
你會看到有一個 Windows 的安裝指令:
curl --proto '=https' --tlsv1.2 -sSf https://sh.rustup.rs | sh
不過在 Windows 上,我們可以直接下載一個執行檔來完成安裝。點擊下載連結,並按照安裝步驟執行安裝程式。過程中你可以保持預設選項,安裝完成後,請重新啟動你的終端機或命令提示字元(CMD)。
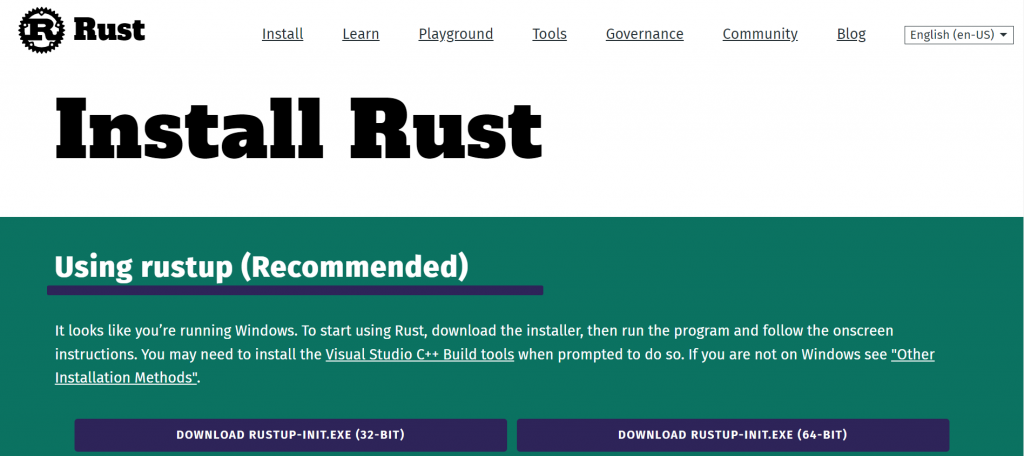
Rust官網
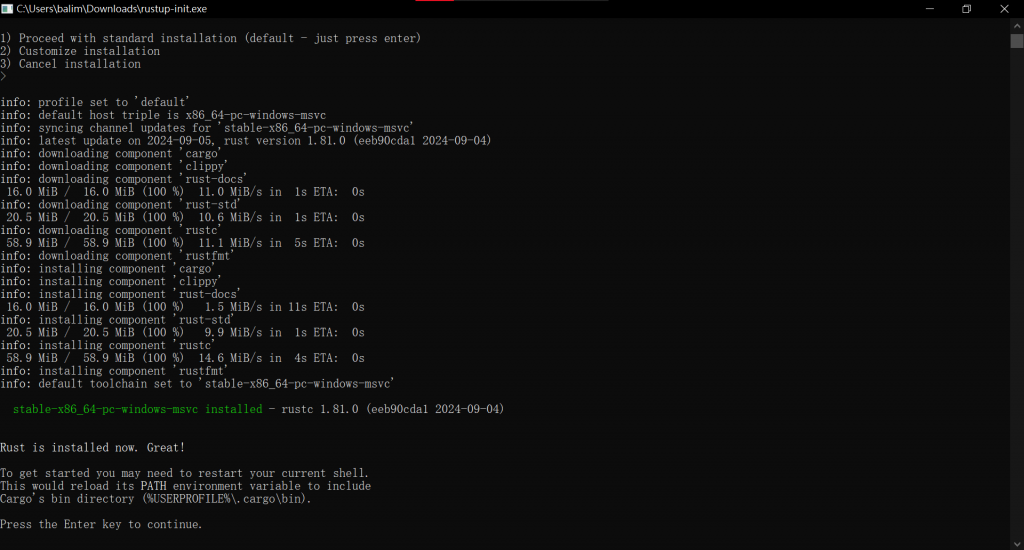
安裝檔安裝完成的畫面
完成安裝後,你可以打開命令提示字元(CMD)或 PowerShell,輸入以下指令來確認 Rust 是否安裝成功:
rustc --version
如果你看到輸出類似以下的訊息:
rustc 1.69.0 (84c898d65 2023-03-23)
恭喜你,Rust 已經成功安裝了!
當你使用 Rust 編譯一些依賴 C/C++ 的程式或套件時,可能會需要 Microsoft C++ Build Tools。這是 Windows 上 Rust 編譯和鏈接 C/C++ 庫時的重要工具。
Rust 的工具鏈有時需要使用低階的系統工具來完成程式的編譯和鏈接工作,而 Microsoft C++ Build Tools 提供了 Windows 平台上這些關鍵的編譯器和鏈接器。如果你嘗試編譯依賴原生系統庫的 Rust 程式而沒有安裝這些工具,可能會遇到錯誤。
點擊 "Download Build Tools" 按鈕,下載 Microsoft C++ Build Tools。
安裝程序啟動後,選擇 "C++ build tools",並確認選中以下工作負載:
點擊 "Install" 開始安裝,等待安裝完成。
安裝完成後,Visual Studio 的 C++ 工具鏈會自動配置到系統的環境變數中,這樣 cargo 可以正常調用它來進行編譯。如果想要確認你已經正確安裝,你可以打開命令提示字元(CMD),輸入以下指令來檢查 C++ 工具鏈:
cl
如果出現類似以下的輸出:
Microsoft (R) C/C++ Optimizing Compiler Version 19.00.24215 for x86
這表示你已經安裝成功了。
雖然你可以使用任何你熟悉的文字編輯器來撰寫 Rust 程式,但 Visual Studio Code (VS Code) 是一個非常流行且強大的選擇,尤其是因為它有許多方便的擴展可以提升 Rust 開發的效率。
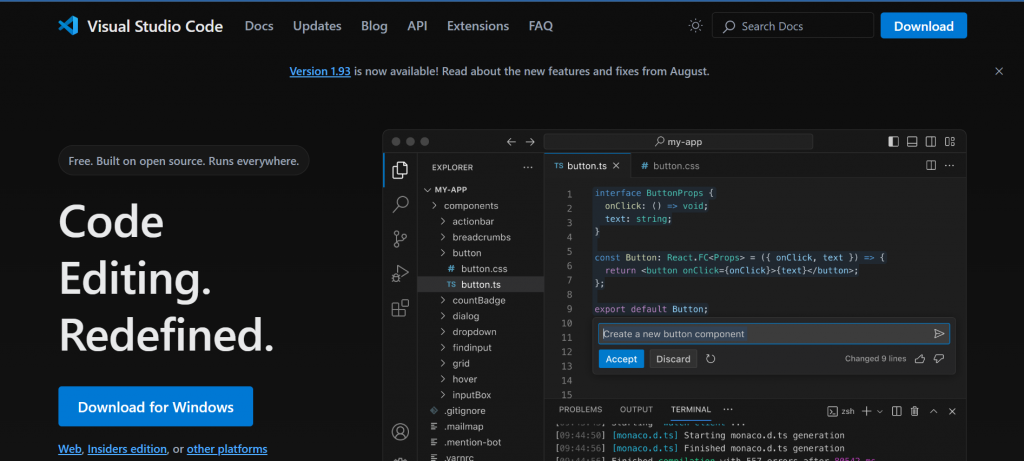
安裝完成 VS Code 後,我們還需要安裝 Rust 擴展來更好地支持 Rust 開發。
安裝好這個擴展後,VS Code 就能提供強大的語法檢查、錯誤提示和自動補全功能,讓你在撰寫 Rust 程式時事半功倍。
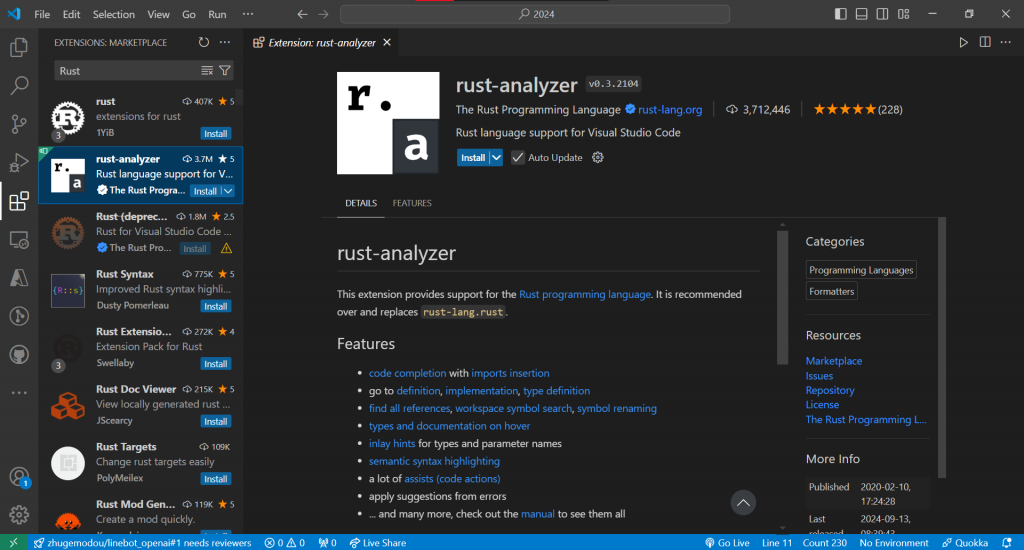
Rust 的工具鏈中包含一個非常方便的命令列工具 Cargo,它不僅能幫你編譯程式,還能管理套件依賴。接下來我們就用 Cargo 來創建一個新的專案。
在命令提示字元或 PowerShell 中輸入以下指令來建立專案目錄:
cargo new hello_rust
這會在當前目錄下建立一個名為 hello_rust 的新資料夾,裡面包含了專案的基礎結構。
但首先要確保cargo有被加入到環境變數當中,否則可能會遇到以下問題
通常安裝時會同時設定好環境變數,如果設定好之後還是遇到此問題就先把vscode全部關閉,再次打開就可以讀得到了
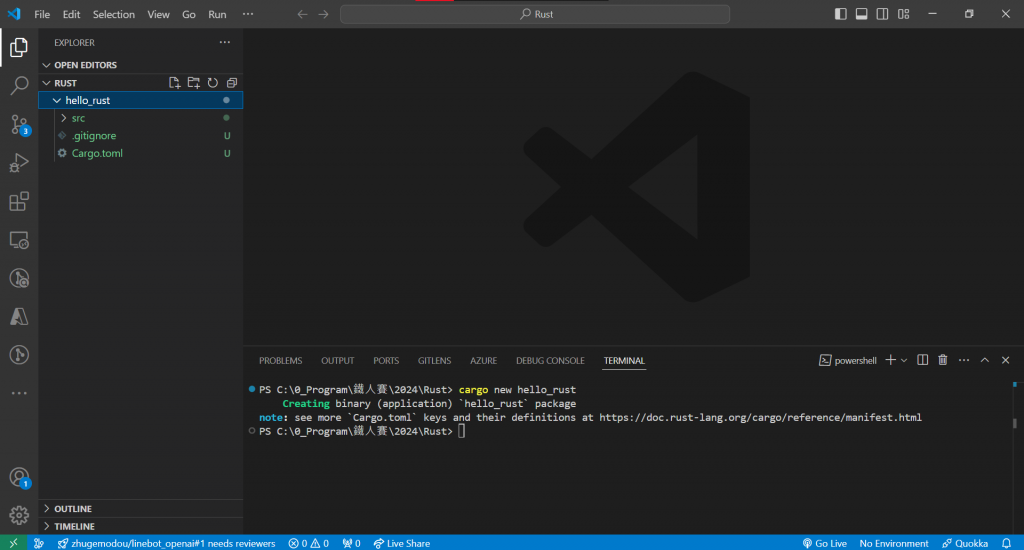
進入專案目錄:
cd hello_rust
你會看到這個目錄中自動生成了幾個文件和資料夾:
hello_rust/
├── Cargo.toml # Cargo 的配置文件,管理專案的依賴和元數據
└── src/
└── main.rs # 主程式碼文件
main.rs 文件是 Rust 專案的入口點,我們的程式碼將寫在這裡。
打開 src/main.rs,你會看到已經有一些預設的程式碼:
fn main() {
println!("Hello, world!");
}
這段程式碼會在執行時輸出「Hello, world!」。現在,我們可以修改這段程式碼來讓它輸出更多訊息,試試這樣的改動: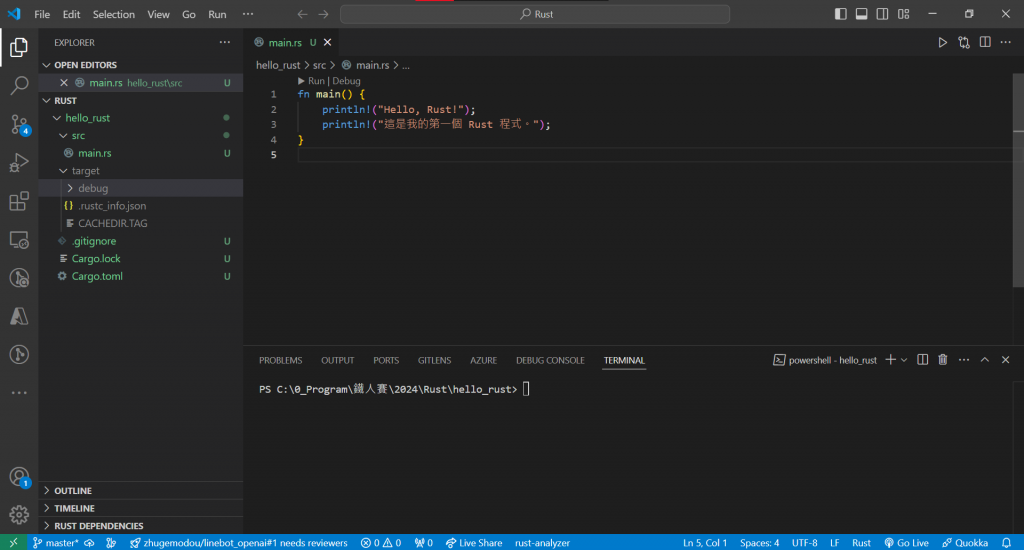
fn main() {
println!("Hello, Rust!");
println!("這是我的第一個 Rust 程式。");
}
接下來,我們就可以編譯並執行這個程式了。在命令提示字元中輸入以下指令:
cargo run
你應該會看到以下輸出:
Hello, Rust!
這是我的第一個 Rust 程式。
恭喜你!你已經成功完成了你的第一個 Rust 程式。
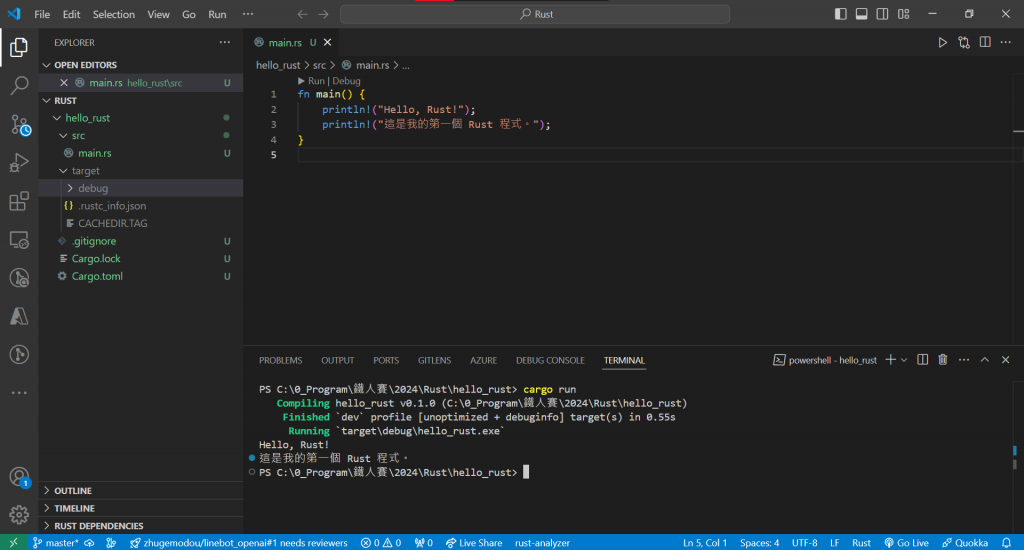
如果你希望更加自動化開發流程或進行進階設定,以下是一些額外步驟:
rustup 管理 Rust 版本Rust 每隔六週會發佈新版本,使用 rustup 可以方便地切換不同版本的 Rust。在命令提示字元中,你可以使用以下指令來查看當前安裝的 Rust 版本:
rustup show
要升級到最新的 Rust 版本,只需輸入:
rustup update
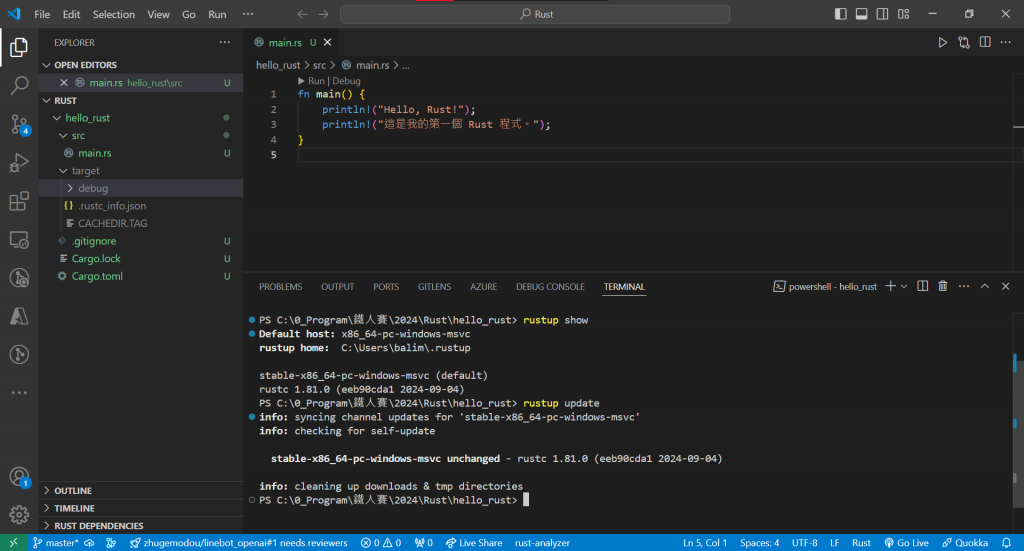
rustfmt 格式化代碼為了保持代碼的一致性,你可以使用 rustfmt 來自動格式化 Rust 程式碼。
當我們寫程式的時候,常常會有不同的風格或習慣,比如縮排的空格數量、括號的擺放位置、程式碼的對齊方式等等。如果每個開發者都有自己的寫法,程式碼可能會顯得雜亂無章。這樣在團隊合作時,或者當你過一段時間回來看自己的代碼時,就會變得不容易閱讀。
rustfmt 就是幫助解決這個問題的工具。它會按照 Rust 社群統一的標準格式,幫你「自動整理」代碼。你不用再自己去擔心那些排版細節,讓程式碼看起來更乾淨統一,也讓別人更容易讀懂你的代碼。
rustfmt 如何運作?安裝 rustfmt 工具:
rustfmt 是 Rust 官方提供的工具,但它不是一開始就自動安裝好的。所以,你需要使用這個指令來安裝它:
rustup component add rustfmt
格式化你的程式碼:
安裝好之後,當你寫完代碼想要格式化時,只需要在專案目錄中運行這個命令:
cargo fmt
這個命令會幫你把整個專案的所有 Rust 程式碼按照標準格式重新整理一遍。
假設你寫了一些 Rust 程式碼,但是它的排版有點亂,看起來像這樣:
fn main() {println!("Hello, world!");let x=5;println!("x = {}",x);}
這段程式碼雖然可以正常執行,但排版很擁擠,閱讀起來不方便。
如果你執行了 cargo fmt,rustfmt 會自動幫你把這段程式碼整理得乾淨整齊,變成這樣:
fn main() {
println!("Hello, world!");
let x = 5;
println!("x = {}", x);
}
這樣的程式碼會更符合大家常見的書寫習慣,看起來舒服、易讀,而且不會因為不同的寫作風格而讓程式碼變得難以維護。
以上就是在 Windows 上安裝與設定 Rust 開發環境的完整步驟!從安裝 Rust 工具鏈、設定開發編輯器,到撰寫第一個程式,這篇文章應該能幫助你快速上手 Rust 開發。如果你在這過程中遇到任何問題,歡迎留言討論!
